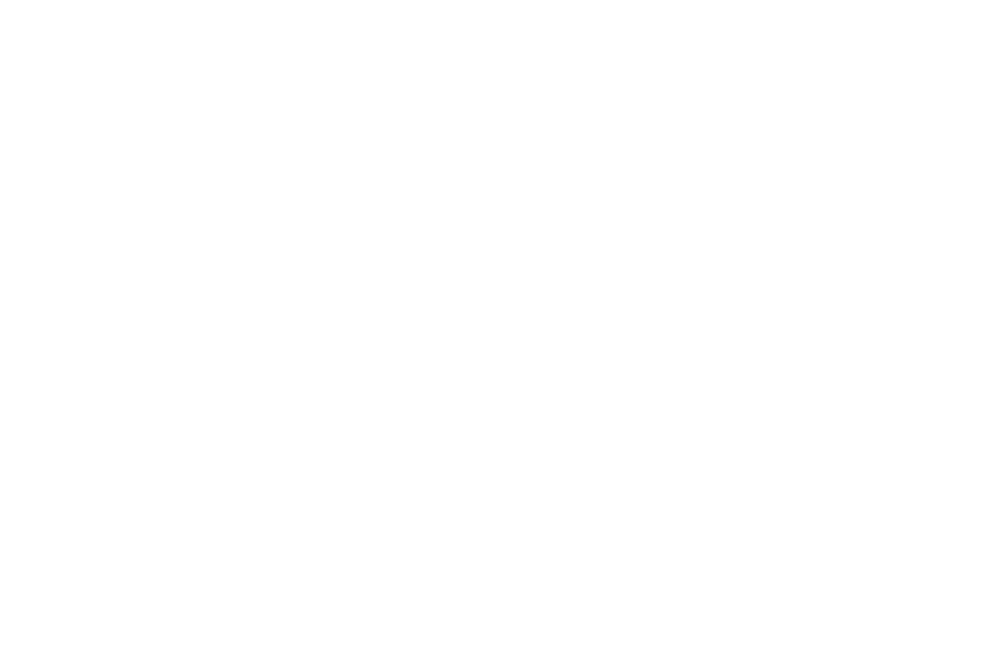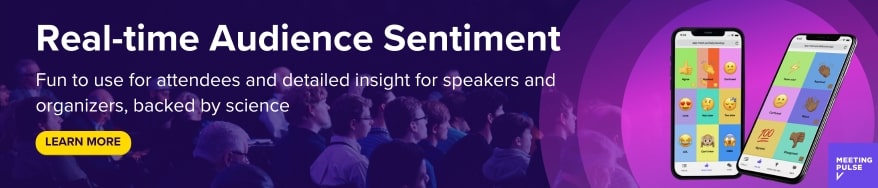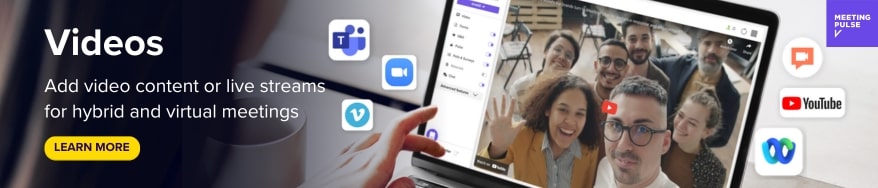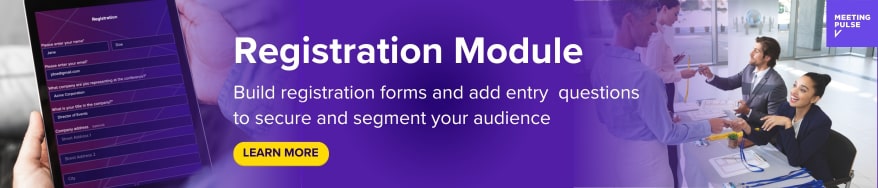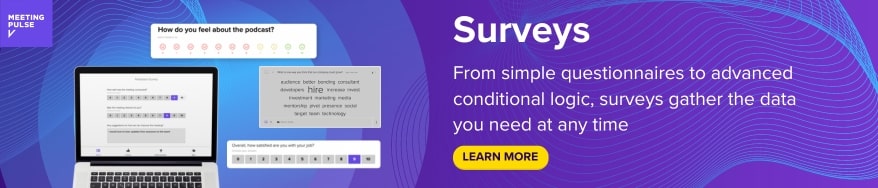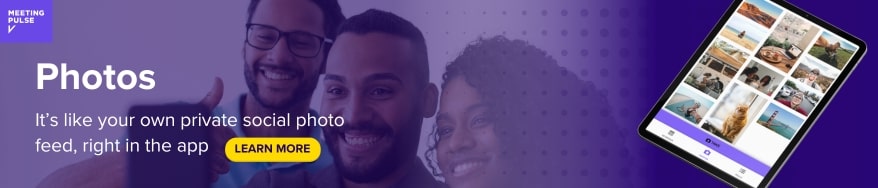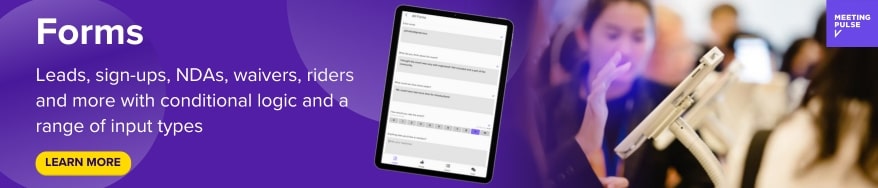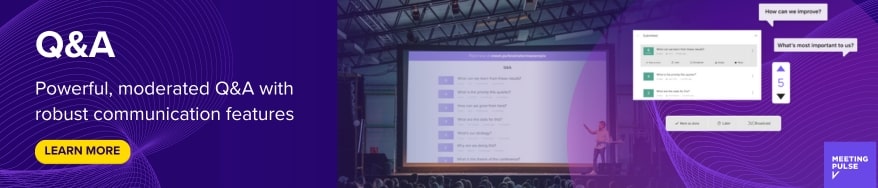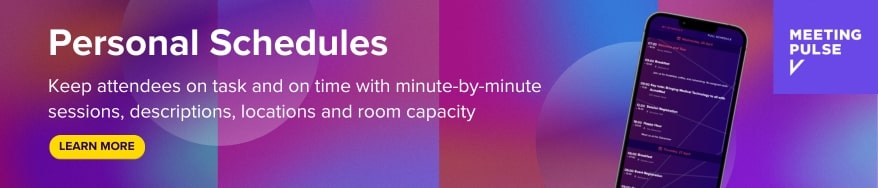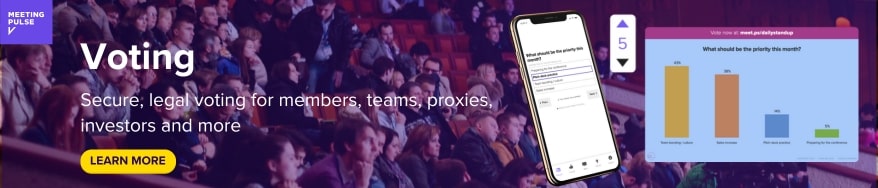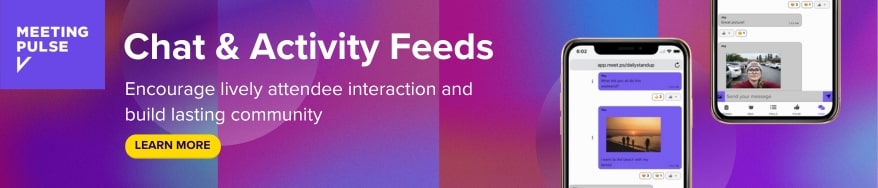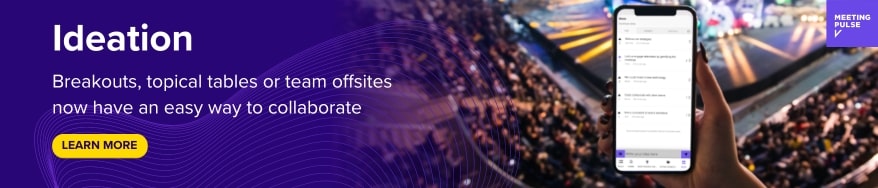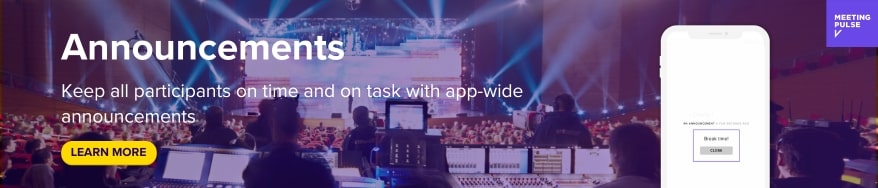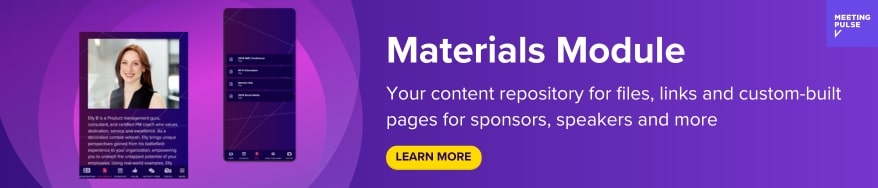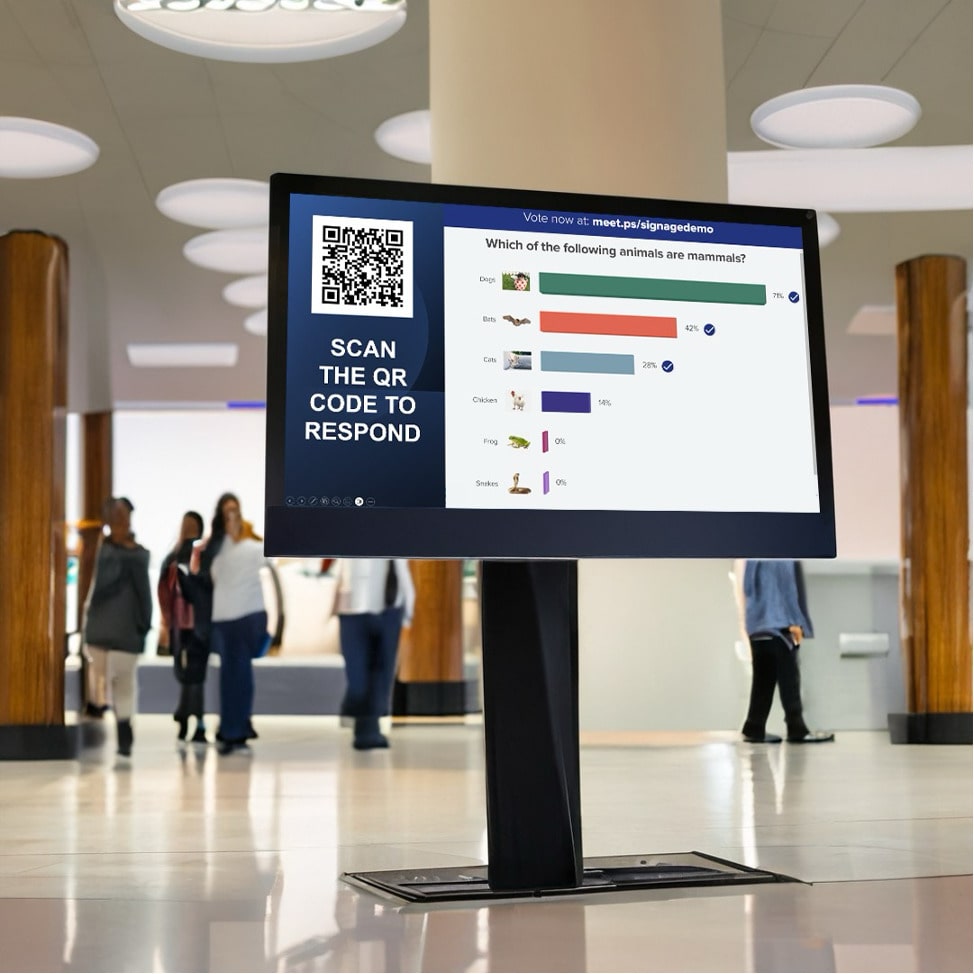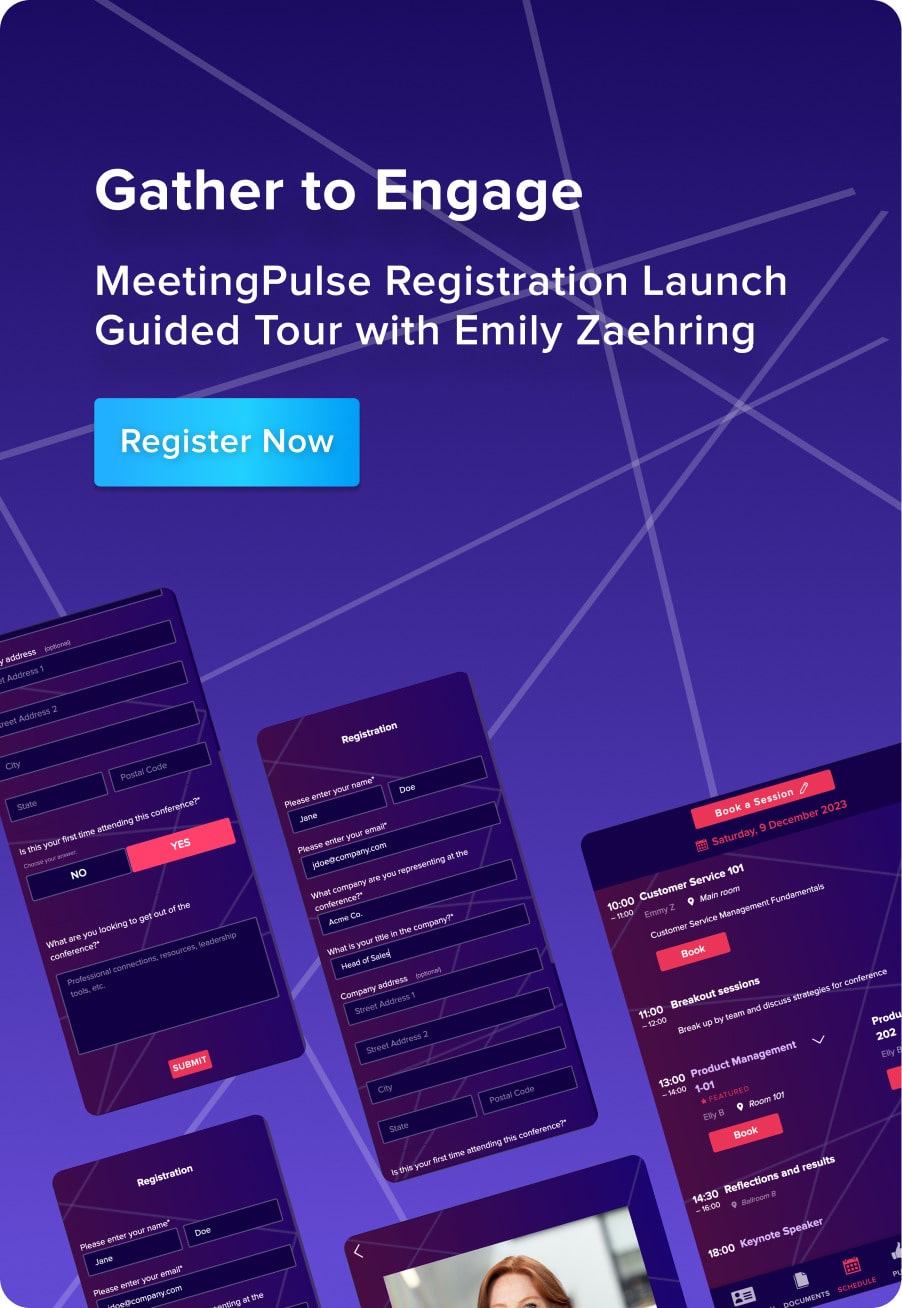Introducing new image polls from MeetingPulse
MeetingPulse has added a new and exciting feature to our cutting edge audience interaction software platform — in addition to the standard polling options, presenters can now add custom images to their polls.
Images can be added to both the question and answer sections along with captions and text, allowing you to use any combination of images and text that best suits your needs. This brings a new level of interactivity to your presentation, capturing and keeping your audience’s attention by adding visual cues to your polls.
This new functionality from MeetingPulse offers presenters expanded ways to reach their audience, delivering all visual cues from one screen to wherever the audience may be connected. Images provide an immediate reference to the materials being displayed in the poll. Instead of looking like this:
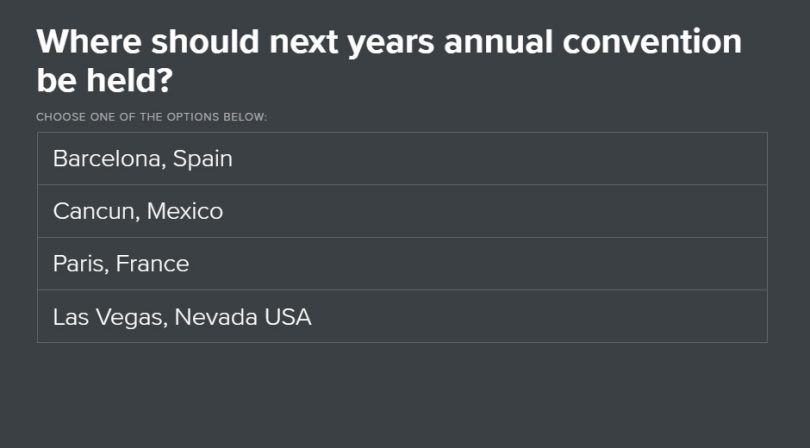
Attendee view of poll. Your polls can now look like this:
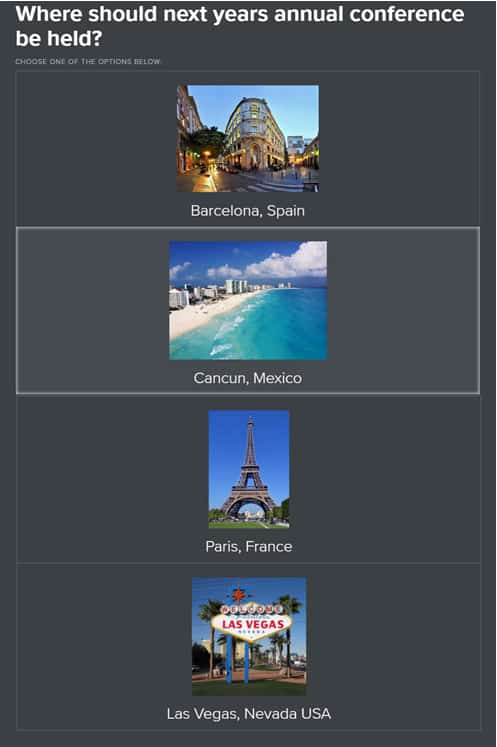
Attendee view of poll.
Why Use Images in your Polls?
Custom image upload gives your presentation polls an extra visual appeal while instantly conveying your point with a single picture. There are many instances in which this may be used, including introductory icebreakers, custom graphics or diagrams and many other situations.
Introductory Icebreakers
You can start your presentation with a fun image poll by showing an entertaining or humorous industry graphic to break the ice, while leading into a relevant point in your discussion.
For example, if you were presenting a lecture on the importance of audience perception in marketing, you might start with the poll shown below followed by a discussion on how individual perception can impact the effectiveness of an advertisement.
This not only gets the audience’s attention but allows the attendee’s an opportunity to become familiarized with the software.
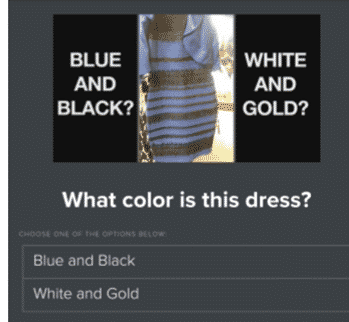
Custom Graphics
Display custom graphics or diagrams inside your poll allows for easy participant reference. This can be useful when a visual selection is needed such as a new shirt or logo design as seen below.
As any image may be used in the poll, the options are not limited to simple selections — when deciding on a look for your company, for example, you could have a web page mock-up in different styles for each of the options, and ask members to vote on which they preferred.
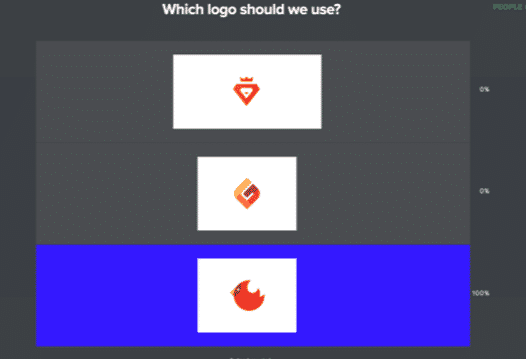
Custom Diagrams
Custom diagrams can also be used in image form as a poll option or part of the question being asked. A mobile app development company, for example, would present the graph below and have participants use the data to determine which operating systems they would support with new programming.
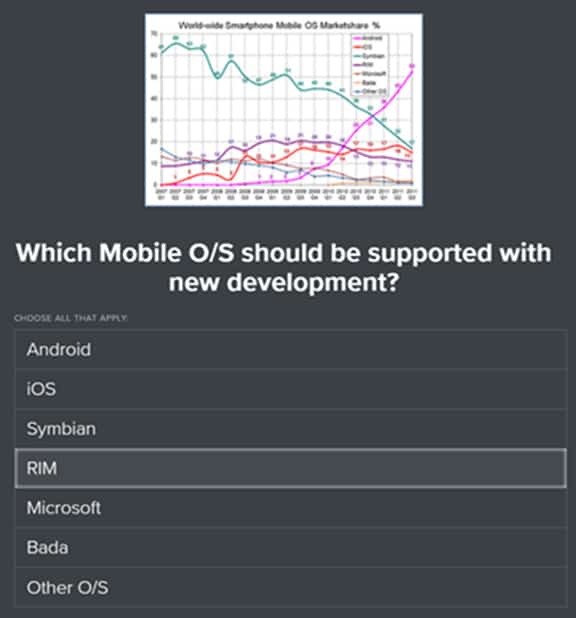
How to Use the Image Polls Feature
Incorporating the new image polling into your presentation is certain to add depth and visual interest. Follow the steps below to learn how easy it is to add images to your own polls.
Adding Images to Poll Responses
Select the option to add an image
Using the image feature in your polls is quick and easy to do. Simply create a new poll, and when you add your response choices, select the camera icon to the right of the answer.
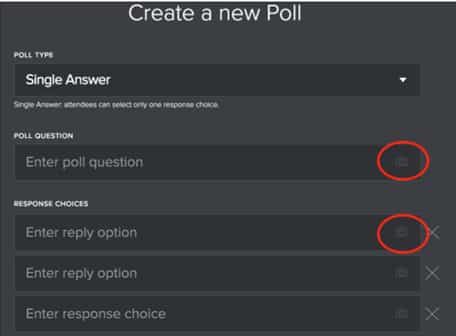
Upload your image
After you select the camera icon, a screen will pop up asking you to upload your image file. Select your file from your computer, media drive or by typing in the URL where your image can be found and click UPLOAD.
After your file is loaded you will be returned to the poll creation screen and a thumbnail of your image will be displayed next to your poll response. It’s that simple!
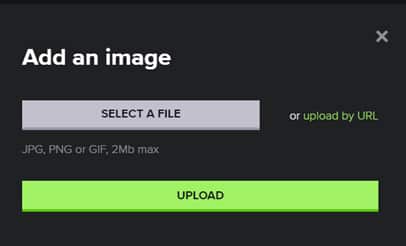
Review your image
Once your image is uploaded and you are returned to the poll creation screen, you can hover over the image thumbnail . This will show you a larger view of the image and give you the option to delete the image. To delete the image, select the red X on the thumbnail.
Selecting the camera icon next to the thumbnail will allow you to replace the image. You may have one image per response option.
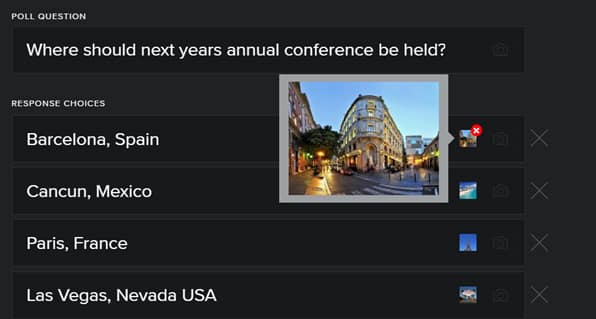
Adding Images to Poll Questions
With the new MeetingPulse image polls, images aren’t restricted to response choices. The presenter also has the option to add an image to the polling question. This adds a visual impact to any poll, but can be particularly useful in yes/no type polls.
Select the option to add an image
To add an image to the poll question, select the camera icon in the field where you typed your question. You will follow the same process as when uploaded images for response questions.
Upload your image
Select your image file from your computer, media drive or enter the URL where your image can be found and click UPLOAD. Once your image has been added to the question, you will be returned to poll creation screen and a thumbnail of your image will be next to the poll question.
Review your image
Once your image is uploaded and you are returned to the poll creation screen, you can hover over the image thumbnail . This will show you a larger view of the image and give you the option to delete the image. To delete the image, select the red X on the thumbnail.
Selecting the camera icon next to the thumbnail will allow you to replace the image. You may have one image per question.
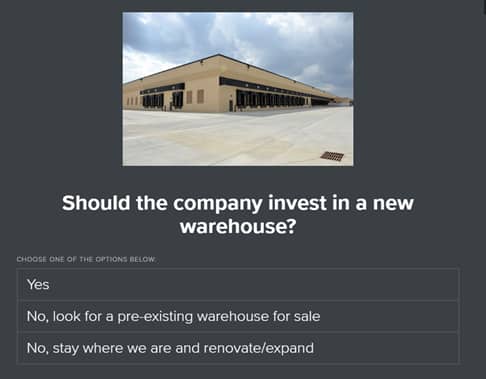
Attendee view of poll.
Captioned Images Captions and text are not required for poll questions or response choices. Polls can be created with only images. To create a poll without captions, only enter an image in the associated field. The results look like this:
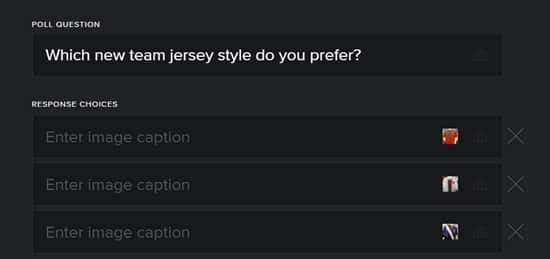
Attendee view of poll.
MeetingPulse’s new image polls take presentation polling to a new level. The interface is straightforward and will have you adding images to your polls in minutes. With the intuitive user screens, sharing your poll with audience participants is a simple matter of a few clicks.
With MeetingPulse’s new image polls you can create a presentation experience your audience will always remember.